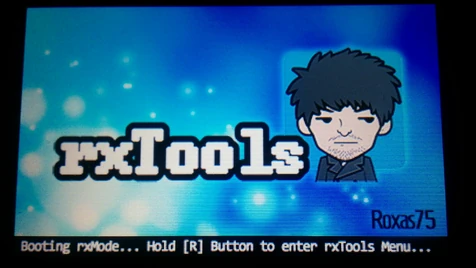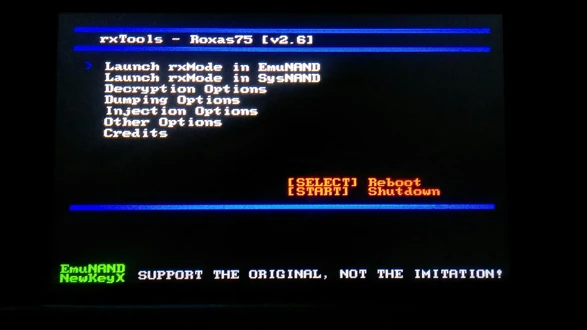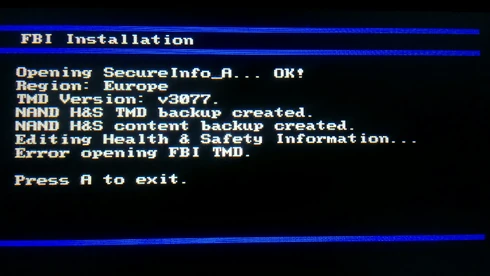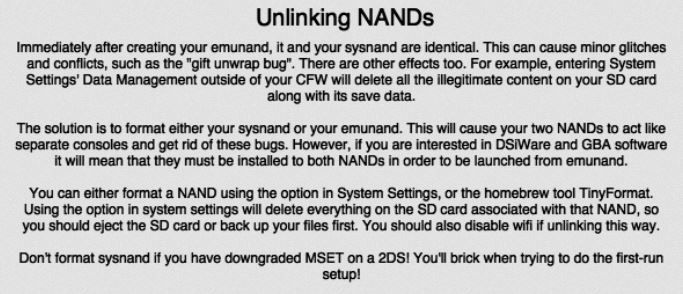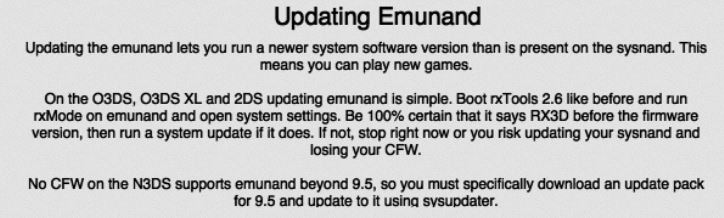DO NOT USE THIS GUIDE[]
DO NOT FOLLOW THIS GUIDE. It is extremely outdated and should not be used. Instead, follow the guide on 3ds.hacks.guide
WORK IN PROGRESS BEWARE ON USE AS MAY BE INCORRECT
Please note that this page is a work in progress, as I am a noob much of what is written here may be incorrect, ruin your *DS, make you cheat on your significant other, etc; I take no responsibility if you do any of the following, and don’t expect anyone to do it. (It is being rewritten to a simpler version with text versions without flow charts to be more descriptive and updated. This will include every exploit made as of 7/7/17) (Also, use 3ds.guide for reference if help is needed) loool
Introduction and Basics[]
*DS: Means both 3DS(XL) or 2DS
N*DS: Means both New 3DS(XL) or New 2DS XL
Sysnand vs emunand: Your firmware and what runs your *DS is typically placed on your system through your sysnand. When you typically boot up your *ds your sysnand is what normally runs. Emunand on the other hand is an emulated version of your sysnand. When you first create it, it starts off as a copy of your sysnand BUT placed on your SD card. This is great as you can update, change and do things on your emunand, while keeping your sysnand safe.
CFW (Custom Firmware): Essentially many different CFW exists, ranging from rxTools, Cakes FW etc. Some have different compatibility with others, as well as including more or less settings and changes. rxTools is a really good one for people starting off and are new to CFW for the *DS.
Basic Overview of CFW: Basically your *DS typically runs the firmware on your sysnand, but many people want to run a firmware to do varying things such as installing things, booting alternative things, making things region free. So we would usually do this by utilising CFW to patch the system in a way. This is great but *DS CFW usually goes further then that, and utilise CFW to boot into emunand, and this gives you access to run emunand as if it was your sysnand as needed but also include the patches or changes a person would like, such as CIA installing, region free, etc while still working similar to the sysnand.
Getting Started: Finding Your Exploit[]
First thing we need to do is find what exploit works best for your *DS or N*DS. Use the table below to find the right exploit for your Firmware (Click System Settings on home menu then look at the bottom-right corner of your top screen to see Firmware.)
| From | To | Name |
|---|---|---|
| 2.1.0 | 2.1.0 | Installing Boot9Strap (2xrsa) |
| 9.0.0 | 11.3.0 | Homebrew Launcher (Soundhax) |
| 11.4.0 | 11.4.0 | Installing Boot9Strap (DSiWare) |
2xrsa
What you will need:
- The latest release of SafeB9SInstaller https://github.com/d0k3/SafeB9SInstaller/releases/latest
- The latest release of Boot9Strap https://github.com/SciresM/boot9strap/releases/latest
- The latest release of Luma3DS https://github.com/AuroraWright/Luma3DS/releases/latest
- The Homebrew Starter Kit http://smealum.github.io/ninjhax2/starter.zip
Let's Start!
- Turn off your 3ds if it's on
- Put your sd card into your computer
- In the Luma3DS .7z file, copy boot.firm to the root of your sd card
- Create a folder with the name 'boot9strap' (no caps)
- From the boot9strap.zip file, copy boot9strap.firm and boot9strap.firm.sha to the boot9strap folder
- From the SafeB9SInstaller.zip file, copy arm9.bin and arm11.bin to the root of your sd card
- Copy everything in starter.zip (the homebrew starter kit you downloaded) to the root of your sd card
- Eject your sd card and put it into your system
- Turn on your system
Installing boot9strap
- Enter the internet browser
- Go to http://2xrsa.3ds.guide
- You should have booted into safeb9sinstaller
- Input the given key combo
- Press a to reboot your device when told to
- In the Luma3DS Configuration Menu, enable 'Show NAND or user string in System Settings
- Follow our guide on installing essentials you'll want after installing cfw: http://3dshacks.wikia.com/wiki/What_to_do_after_you_installed_boot9strap
Homebrew Launcher (Soundhax)
What you will need:
- The Homebrew Starter Kit http://smealum.github.io/ninjhax2/starter.zip
- Soundhax http://soundhax.com/
- The otherapp payload for your version/region https://smealum.github.io/3ds/#otherapp
- The latest release of SafeB9SInstaller https://github.com/d0k3/SafeB9SInstaller/releases/latest
- The latest release of Boot9Strap https://github.com/SciresM/boot9strap/releases/latest
- The latest release of safehax https://github.com/TiniVi/safehax/releases/latest
- The latest release of UDSploit https://github.com/smealum/udsploit/releases/latest
- The latest release of Luma3DS https://github.com/AuroraWright/Luma3DS/releases/latest
Let's start!
- Power off your 3DS and insert the SD card into your computer
- Copy everything in starter.zip to the root of your sd card
- Copy the .m4a file you got from the soundhax website to the root of your sd card
- Copy the otherapp payload you downloaded to the root of your sd card and rename it to otherapp.bin
- Create a folder named 'boot9strap' (no caps) on the root of your sd card
- From the boot9strap.zip, copy boot9strap.firm and boot9strap.firm.sha to the boot9strap folder
- Copy safehax.3dsx to the root of your sd card
- Copy udsploit.3dsx to the root of your sd card
- From the luma3ds .7z file, copy boot.firm to the root of your sd card
- From the safeb9sinstaller .zip file, copy SafeB9SInstaller.bin to the root of your sd card and rename it 'safehaxpayload.bin'.
- Eject your sd card, put it into your 3ds, and turn it on
- Launch the 3ds sound app
- Go to '/SDCARD' and play '<3 nedwill 2016'
You should now be in the homebrew launcher.
- Launch UDSploit and press start when it directs you to do so
- Launch safehax- you should now be in SafeB9SInstaller
- Input the key combo when directed to do so
- Press a to reboot
- In the Luma3DS Configuration screen, enable 'Show NAND or user string in System Settings'
- Follow our guide on installing essentials you'll want after installing cfw: http://3dshacks.wikia.com/wiki/What_to_do_after_you_installed_boot9strap
Creating emunand on SD Card[]
You can create your emunand using Godmode9 once you have your CFW Installed
Gateway download: www.gateway-3ds.com/downloads
Best thing to do here is to follow the flow chart again based on the exploit you figured out earlier that would work on your device. You should find everything you need to download including the QR code on the Gateway download page.
Nand.bin file: The Nand.bin file you obtain will allow you to make a backup of your current sysnand. That way if you accidentally update or ruin your current sysnand you at least have a way to replace it with a known working version. Ensure to keep this file safe.
Setting Up rxTools[]
You can download the required files as specified using the links in the flow chart to obtain
- rxTools.dat
- fimware.bin
- slot0x25KeyX.bin
- fbi_inject.app
- fbi_inject.tmd
Alternatively you can get the required file through rxTools 2.6 at http://www.rxtools.net/#!downloads, this will give you the rxTools.dat.
In the Tools folder you should find a program called cdn_firm.py. If you double click this a window should appear and then download your firmware.bin file in the same Tools folder. (Python is needed to download the file which can be found here if you don’t already have it: https://www.python.org/ftp/python/2.7.11/python-2.7.11.amd64.msi).
Lastly the FBI Inject files can be found in “fbi_injection” folder, personally I don’t add any FBI files in there now since you will likely have to set this injection up later.
**NOTE: According to the rxTools site: "You will need slot0x25KeyX.bin aswell on your device if you're using emunand version newer or equal to version 7.0."
Following the flow chart you should boot you into rxTools if you did everything correctly and will give you the following view after the Installation Data Suite has finished installing. (remember to press "a" after install and then press R to get into the settings menu):
Once booted into rxTools menu, you should see a green emuNAND on the bottom left, this means that emuNAND should be done properly. A green NewKeyX means the slot0x25KeyX.bin was placed in properly as seen below:
Injecting FBI Installer[]
I figured I would expand on the FBI Injection in case some people still get a bit confused about it. Basically when you go to “Other Options” in the rxTools menu (you get to the menu by pressing R when it boots). You should see an area that states “Install FBI over Health&Safey App".
Click on that and it will ask you to choose between your sysnand or emunand to install FBI over, I would suggest installing it on your emunand to be safe (Press Y) you will likely gain an error similar to as follows with varying region and TMD versions:
Using the Region and TMD version given here, you can then obtain the proper fbi_inject.app and fbi_inject.tmd files from the rxTools fbi_injection folder.
You will now need to exit out of rxTools, turn off your *DS, remove your SD Card, add these files to the root directory of the card and then replace the SD Card back into your *DS. Go back over booting into rxTools utilising the exploit you did previously, and retry installing the FBI install. This time it should work perfectly without any errors.
(Optional) Un-linking Your Nand[]
Unlinking NANDS is largely described in the image below and the original major flow chart but the TLDR version can be seen below:
TLDR version:
Your when you created your emunand, it is exactly the same as the sysnand which can cause bugs for some systems. Since they are linked together it means things such as themes changed in one nand, will also change in the other among other settings.
**Note: DO NOT FORMAT SYSNAND IF YOU DOWNGRADED MSET ON A 2DS** DON’T DO IT.
To unlink them and have them run as an individual the easiest way is to:
1) Turn off your *DS.
2) Remove SD card from your *DS
3) Turn on *DS
4) Go to System Settings>Other Settings>4>Format System Memory
5) This will wipe your *DS, turn it back off, place your SD Card back into your *DS and turn it back on again and it should run through the first run process.
Your SD card should have 2 folders within the "Nintendo 3DS" folder with a large amount of values (an id) for the two nands.
The original information can be seen below:
(Optional) Installing MenuHax for "Cold-boot" of emuNAND[]
This requires you to have unlinked NANDs to work as expected
To do this, you need to have a Homebrew entrypoint (e.g. browserhax, ninjhax, OOT3Dhax/powersaves) and the menuhax_manager from the 3DS Homebrew starter kit. You want to enter the Homebrew Launcher with sysNAND, open menuhax_manager and click "Install" (You will lose any theme applied). Once you have done this, go to the "Button config" button and press "A". Choose type2, hold R while tapping the touch screen. After you've done all these steps, download ctrBootManager, and rename the ctrBM boot.3dsx to ctrB.3dsx. Once you've done this, edit your menuhax file on the root of your SD card (It should end with .bin and start with menuhax) with Notepad++ or HxD (or a similar software) and find a string with "boot.3dsx". Change that text to ctrB.3dsx and save the file. Next edit your boot.cfg file and set the options to your liking. Of course keeping the rxTools entry at the start. Put the SD card back into your 3DS and voilá, directly booting into emuNAND (with a ~60% bootrate). To boot back into sysNAND, hold R upon starting up your system. (I would advise you to turn wireless off when in sysNAND to prevent accidental updates or Nintendo's potential sneaky antics)
(Optional) Updating Emunand[]
Following the description given by the picture below is the easiest way in updating emunand based on your *DS type.
As it states, you need to MAKE SURE you are in RX3D mode before updating on your *DS, otherwise you may accidentally update your sysnand instead.
*NOTE: N3DS CFW is NOT Supported pass 9.5 and needs to be updated as described in the previous picture.
**NOTE: If you exit out of the settings application on your *DS you will be booted back into sysnand and NOT emunand, so be VERY careful you don’t update in the wrong one.
The easiest way to make sure you don’t is by going to “System Settings” Check it states RX3D as pictured below, then go to Other Settings>4>System Update.
Finished[]
From here your *DS should be good to go, hopefully you have CFW now installed and can go find out what awesome things you can do with it.